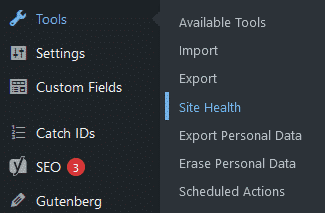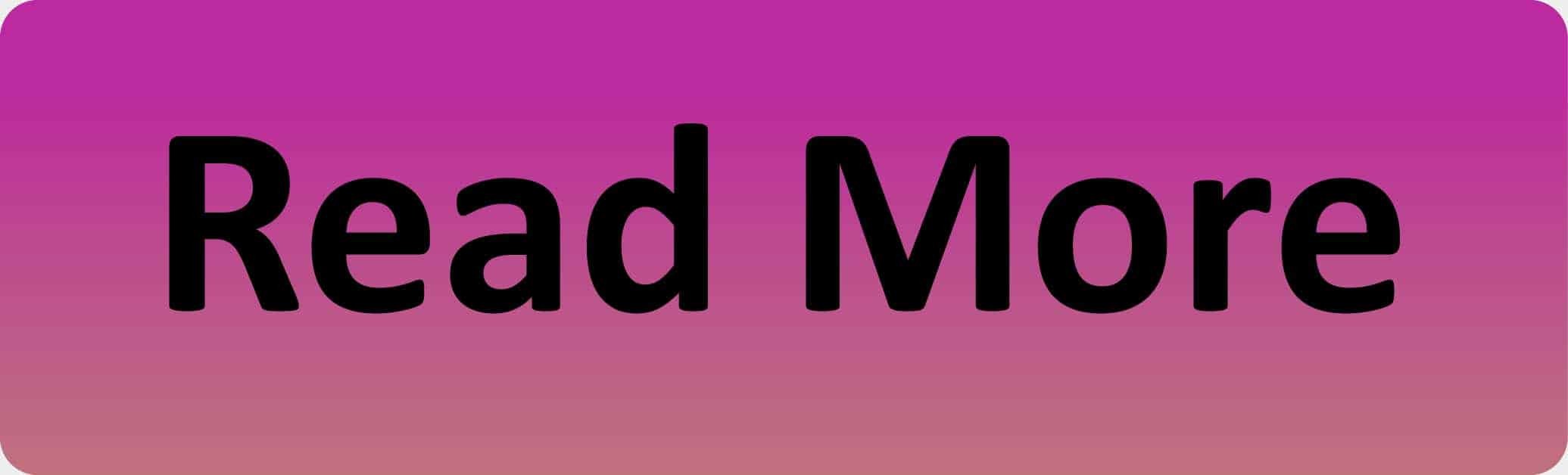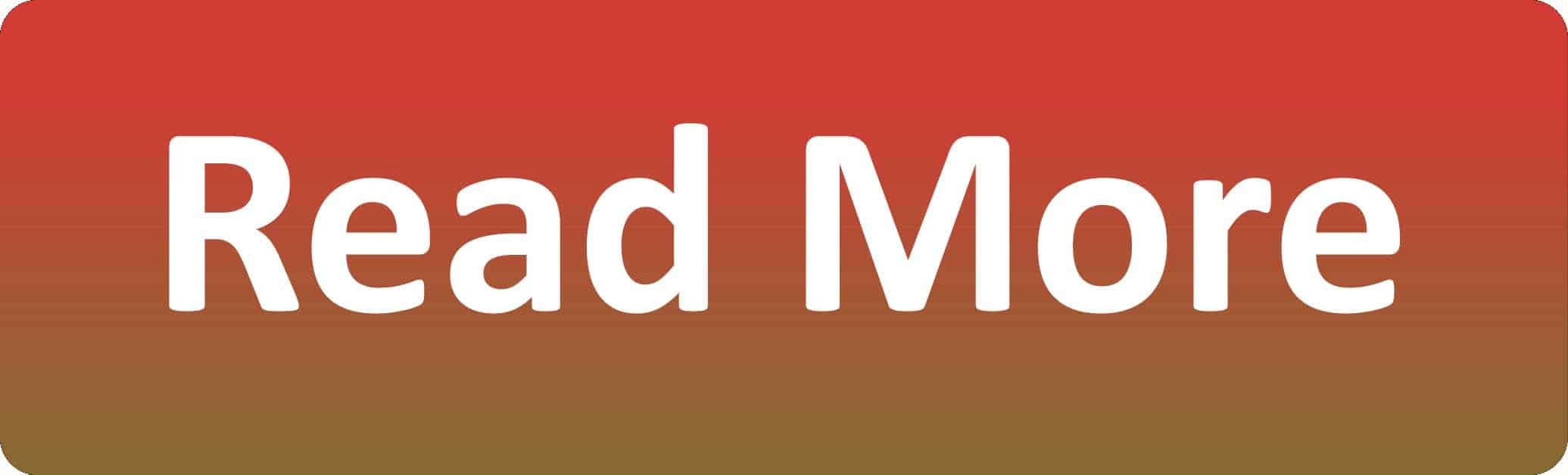WordPress Optimisation
There are a few ways to optimise a wordpress website and increase its performance. In this post we will show you 6 points to improve your website.
Remove unused plugins
Often many plugins are installed on websites, some of which are also very helpful, but some may only be needed for a short period of time or not needed at all. To find out which plugins are not needed, you can perform a plugin audit and remove the plugins that are not needed by the website. To reduce page views and the overall size of the website, you can deactivate the plugins that are not needed. However, to optimise the website more, you should also delete the plugins, which will free up more memory in the database.
In addition, it is important to update plugins on a regular basis as they may contain performance enhancements or security fixes.
Optimize Images
To reduce the overall size of the website, you can also optimise the images you have uploaded to the website. There are several plugins available for this, but here we show how to do it with the plugin “Smush”.
How to use Smush
- First install and activate the plugin.
- Then look for an option called “Smush” in the menu on the left. Click on “Smush” and scroll down to “Bulk Smush” on the next page.
- After you reached the “Bulk Smush” point, click on the “Bulk Smush Now” button.
Now all you have to do is wait for the plugin to finish and do not leave or close the window! Also, the free version of the plugin can only optimise 50 images at a time, so if you want to optimise more images, you will have to go back to the section after 50 images.
Cache your website
Caching has the advantage of speeding up the page delivery and reducing server/backend time. This is achieved by providing users with already generated data when they visit the website, rather than having to regenerate the data on each visit. There are also some plugins for caching on WordPress. In this post we will show you how to use the plugin “WP Fastest Cache”.
How to use WP Fastest Cache
- Download, install and activate the plugin.
- Next, you need to set up the settings for the plugin. To do this, click on “WP Fastest Cache” in the menu on the left.
- Set the setting like this on the plugin settings page
Click on the “Submit” button when you are finished.
Load scripts selectively
When adding a plugin to a wordpress website, the plugins’ scripts are added to the global header, which causes them to be loaded on every page, regardless of whether they are needed on each page or not. This can negatively affect the performance of the website. Therefore, there is an option to load scripts only on the pages where they are needed.
An example of this would be that on the contact page of your website you have a contact form that is linked to CSS and JavaScript files, but the files are also loaded on all other pages.
One method to prevent unnecessary loading of scripts is with the plugin “Asset Cleanup”.
How to use Asset Cleanup
- Download, install and activate the plugin.
- The option “Asset Cleanup” should appear in the menu on the left side. Click on this option.
- Click on “CSS & JS Manager” at the top.
- In the section below, there are the options “Home Page”, “Posts”, “Pages”, etc. Select where you want to check for unnecessarily loaded files.
To see if a file is needed or not, see the source on the left. For example, if it says something about a contact form, but you don’t have a contact form on this page, you can remove the file.
- To remove a file, click on “Unload on this page”.
Perform Server Optimizations
Web performance is about back-end and front-end performance. The optimisations mentioned above using plugins are about the frontend, but it is also important that things on your hosting side run efficiently as well. You can ensure this by choosing a more powerful hosting and optimising the code from the backend. What else you can do as a WordPress user, you can read in the following sections.
Preloading the Interpreter
Whenever a request is sent to the server, PHP loads and parses each application script. Preloading the interpreter ensures that the loading of libraries and frameworks into the memory cache is performed before the application code is executed. This can lead to improved server processing time.
One way to preload PHP scripts is to use PHP-FPM. You can check if you are already using it as follows:
- Login with an Administration user on your website.
- Go to Tools –> Site Health
- Click on “Info” at the top.
- Then scroll to the option “Server” and click on it.
- If you are already using PHP-FPM, the PHP SAPI field should display “fpm-fcgi”.
How to enable PHP-FPM if you are not using it already
You will need to enable PHP-FPM server-side, either through your hosting administration panel or by contacting your hosting provider’s support team for assistance. However, PHP-FPM may not be available for your hosting service or package, so the best option is probably to contact your hosting provider’s support team directly.
Updating the PHP version
Updating the PHP version for the hosting configuration is important as it gives you security benefits, performance benefits and access to new WordPress features.
To update your PHP version, follow these steps:
- Login with an Administration user on your website.
- Go to Tools –> Site Health
If you are not using the latest PHP version, this will be shown on the Site Health page:
- Click on the “Learn more about updating PHP” link to update your PHP version.
…We do more, so you can do less 🙂